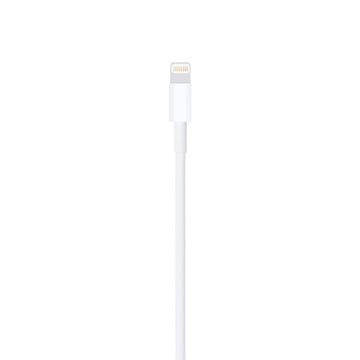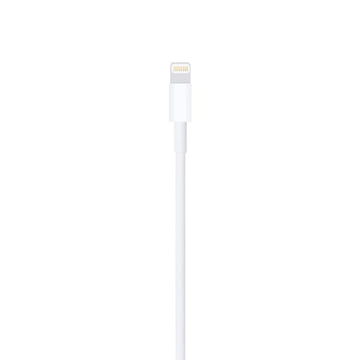Recent Articles
-
Unbeatable Prices on Refurbished Apple MacBook's. February 10, 2024
-
Apple Watch Series 9 The Future of Smartwatches February 08, 2024
-
All you need to make this Christmas a cracker December 18, 2021
Featured Products
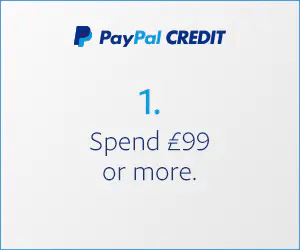
How to Cancel iOS App Subscriptions on iPhone or iPad in 3 Easy Steps
It is very easy to buy a subscription to an iOS app on the iPhone or iPad, a feature that Apple introduced in 2011, but Apple doesn’t make it very easy to find out what apps you’ve subscribed to on the iPhone or iPad.
I was annoyed at myself when I discovered recently that I was paying for a subscription for two iOS app subscriptions that I wasn’t using. It may seem a small amount, but the last thing you want to do is waste money on something you’re not using.
So here’s the step-by-step guide on how to cancel the iOS subscription so you don’t make the same mistake, and cancel the unused app subsriptions immediately.
Method 1: How to Cancel iOS App Subscriptions Using Settings app
Launch the Settings app.
Tap on your name.
Tap on iTunes & App Store.
Tap on the Apple ID field at the top.
Scroll down, and tap on Subscriptions.
Method 2: How to Cancel iOS App Subscriptions Using App Store app
Launch the App Store app.
Tap on your name.
Tap on iTunes & App Store.
Tap on the Apple ID field at the top.
Scroll down, and tap on Subscriptions.
Tap on the subscription you’re not using currently and would like to cancel. Tap on Cancel Subscriptions to cancel the subscription.
Method 3: How to Cancel iOS App Subscriptions Using 3 Easy Steps
Instead of going through the methods mentioned above, just tap on this link on your iPhone or iPad (courtesy ). It will automatically redirect you to the Subscriptions page.
Tap on the subscription you would like to cancel.
Scroll down and tap Cancel Subscription to cancel the subscription.
Did you discover any iOS app subscriptions that you were not using currently? Let me know in the comments below.