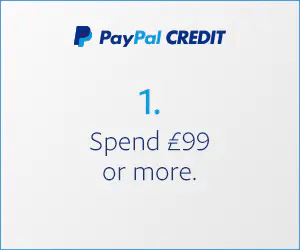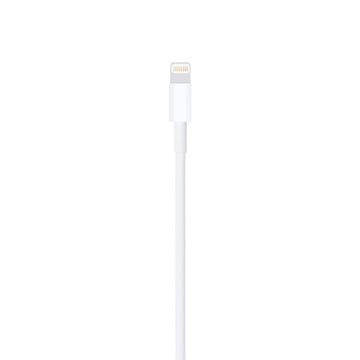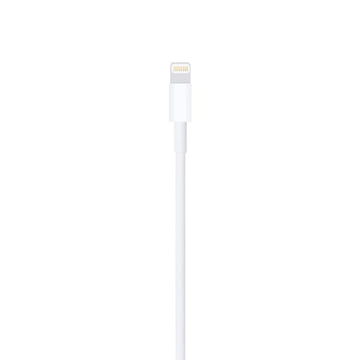13 Ways iCloud Can Make Your Life Easier
iCloud- you have heard of it, right? Are you using it on your iPhone, iPad, or Mac? It seems like most people know what iCloud is but they either don’t use it or don’t use it to its full potential. This essential guide aims to let you know 13 best iCloud ways that can make your life easier.
Whether you use an Apple iPhone, iPad, or Mac, there will be an opportunity for you to use iCloud to share information among iOS devices. The iCloud service is almost free, operates wirelessly, and runs in the background, with no special action required by the user. So, if you don’t know much about it or simply you want to know more, make sure you read on!
-
Take Your iOS Device Backup via iCloud Restore
iOS Backup and Restore iCloud enables you to back up your any iOS device online rather than the traditional way of backing up to your Mac or PC. A great plus point of this is that backups can be restored to your iOS device without you having to connect your device to your PC.
-
Create Photo Albums Together
Did you know with the help of iCloud you can create a photo album that authorizes multiple users to contribute to it? To do so, all you need to do is to turn on “iCloud Photo Sharing” under settings App on your Apple device.
-
Use “My Photo Stream” to Manage Photos
My Photo Stream is another feature of iCloud that gives access to iOS users to save the most recent 1000 photo on their Apple devices that enable “My Photo Stream”. It keeps your photos stored on the iCloud server for 30 days. To enable this feature on iPhone or iPad, go to Settings App > Photos & Camera > My Photo Stream.
-
Store Unlimited Photos and Videos on iCloud Photo Library
iCloud Photo Library stores your unlimited photos and videos in the iCloud storage and allows you to share photos and videos from your Apple devices. To set up iCloud photo storage, Open Settings App > iCloud (sign in with your Apple ID) > Photos > iCloud Photo Library.
-
Track Your Misplaced iPhone
The significant iCloud feature on an iPhone which makes your life easier is “Find My iPhone”. By enabling this, you can remotely locate your iPhone so if your iPhone is lost or stolen. To turn on the “Find My iPhone” on your iPhone, simply launch the Setting app > iCloud > Find My iPhone.
-
Track Your iTunes Library with iTunes Match
iTunes Match is a paid feature of iCloud, which enables you to scan and match tracks from your iTunes library to tracks in the iTunes store so that they don’t need to be re-purchased on all of your devices. In simple, if there is a track that is in your iTunes library but is not available on iTunes for purchase, by using iTunes Match, you can upload that track to the iCloud server to allow it to be downloaded to other iOS devices.
-
Share Your All Content With Family Members
On the iOS 8 or later devices, you can find the “Family Sharing” feature that lets you share purchased content including books, music, TV shows, and app, along with iCloud Photos, calendars, and locations among a group of 6 family members. To enable this option, head to Settings, tap your Apple Account and then go for “Set Up Family Sharing”. Next, tap on the Get Started and then Continue to set up family sharing.
-
Store and Share Your Photos via iCloud Drive
Yes, you can upload your photos, videos, and files to the iCloud drive and sync them around iOS devices. To set up an iCloud Drive on your iPhone/iPad, launch Settings App > iCloud > iCloud Drive.
-
Keep Your Passwords Saved Through iCloud Keychain
iCloud Keychain helps you store your browser’s account details (ID & passwords), credit card information, and Wi-Fi network connection information and syncs them with all of your approved iOS devices. To Enable iCloud Keychain, just navigate to Settings > Apple ID > iCloud > KeyChain. It will ask your iCloud passcode to proceed further.
-
Access Your Data Through iCloud Web Page
By switching On iCloud Sync you can make it possible. iCloud Sync allows you to sync all common data including photos, notes, contacts, calendars, email, and reminders that you can access by simply opening the browser and signing in to www.icloud.com on any device. To set up iCloud Sync, go to Settings > iCloud > Sign In and then choose anything that you want to sync.
-
Back To My Mac
This is another brilliant iCloud feature that allows you to access files from a Mac setup with your Apple ID to any other Mac set up with your Apple ID. For instance, if you have an iMac and a MacBook Pro then you will be able to connect to the files on one from the other not only from a local area network but also anywhere around the world. Additionally, there is also a screen sharing facility that will make you able to remotely connect to the Mac in the same way that Remote Desktop on Windows would let you do this locally, only with the “Back to My Mac” feature you can, again, do this from across the world.
-
Use iCloud Like Dropbox on Your Mac
Yes, it is possible; you can make your iCloud like Dropbox on your Mac for storing any sort of files you want. To do so, all you need to do is to turn on Documents & Data in iCloud System Preferences. Then, launch the Finder Window and then press Command+ Shift+ G. You will see a dialogue box; just type ~/Library there and it will let you access into your hidden library folder that looks like Dropbox.
-
Share Documents Using Apple’s iWork Apps
This option allows you to automatically share your documents including word processing, spreadsheets, or presentations between iOS devices. Not all iWork apps are designed to share data but most apps will have some interaction with iCloud. Such as, iBooks will remember the page you were reading on your device and automatically go to that page when the book is opened on another device.